Anleitung zum Einrichten von Thunderbird, Outlook oder anderen Emailprogrammen
Bitte gehen Sie als erstes auf die website http://webmail.design-junike.de und melden sich unter Squirrelmail an. Unter "Optionen" und dann "Change Password" können Sie Ihr Passwort ändern, was Sie in jedem Fall tun sollten.
Auf dieser Seite möchte ich Ihnen schnell zeigen, wie Sie Emailkonten in Thunderbird, Outlook bzw. anderen Mailprogrammen einrichten können. Für Thunderbird und Outlook ist die Anleiutng bebildert, andere Programme funktionieren ähnlich.
Angaben Kompakt für erfahrene Benutzer:
Emailadresse: |
Ihre Mailadresse |
| Benutzername: | Ihre Mailadresse |
| Kennwort: | Ihr Kennwort |
| Posteingangserver (Pop3 / Imap): | mail.design-junike.de |
| Postausgangserver (Smtp): | mail.design-junike.de |
| Port Posteingangsserver (SSL): | 993 |
| Port Postausgangsserver (SSL): | 25 |
| Zertifikat: | Zertifikat downloaden |
Thunderbird kostenlos downloaden
Sie haben von uns eine Email mit allen wichtigen Informationen zu Ihrem neuen Mailpostfach zugestellt bekommen.
Thunderbird
-
Beim Öffnen von Thunderbird startet der Konten-Assistent, sofern noch kein Konto eingerichtet wurde. Wählen Sie E-Mail-Konto aus und klicken Sie auf Weiter.
-
Diesen Assistenten finden Sie im Extras-Menu, unter dem Punkt Konten ...
-
... dann hinter dem Knopf Konto hinzufügen
-
Geben Sie Ihren Namen und ihre E-Mailadresse ein und klicken Sie auf Weiter.
-
Wählen Sie zwischen POP3/IMAP aus und geben die Namen der Posteingangs- und Postausgangsserver ein. Anschließend wieder auf Weiter klicken.
-
Geben Sie die Benutzernamen für die Posteingangs- und Postausgangsserver ein und klicken Sie auf Weiter.
-
Geben Sie eine Bezeichnung für das Konto ein (kann frei gewählt werden).
-
Ihre Eingaben werden nochmal zusammengefasst. Klicken Sie auf Fertig stellen, um das Konto einzurichten.
-
Beim Abruf der E-Mails muss das Passwort eingegeben werden. Wenn Sie das Passwort im Passwort-Manager speichern möchten, setzen Sie den entsprechenden Haken, ...
-
... lesen den Sicherheitshinweis und klicken Sie auf OK.
Outlook
Öffnen Sie Outlook. Wählen Sie den Punkt „Extras“ und im sich öffnenden Menü die Schaltfläche „E-Mail-Konten“.
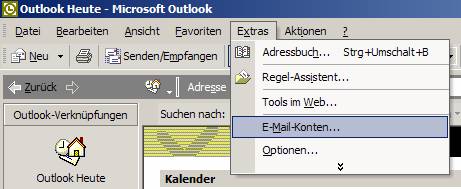
Im sich daraufhin öffnenden Fenster wählen Sie bitte nun den Punkt „Ein neues E-Mail-Konto hinzufügen“ aus.
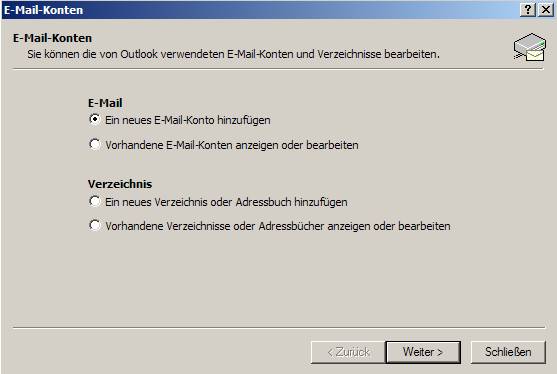
Klicken Sie dann auf „Weiter“ und wählen Sie auf der nächsten Seite den Punkt „POP3“ aus.
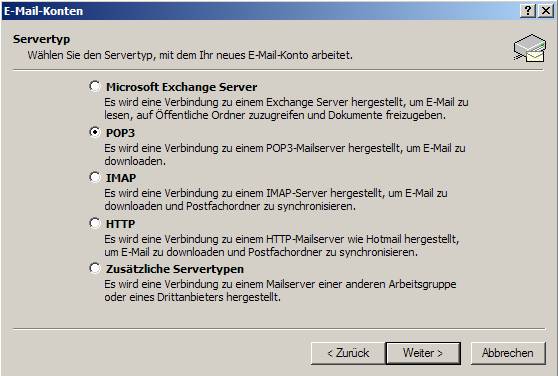
Klicken Sie auf „Weiter“ und geben Sie auf der folgenden Seite sämtliche geforderten Daten ein. Der Posteingangsserver lautet „ mail.design-junike.de“. Der Postausgangsserver lautet „ mail.design-junike.de“. Die Anmeldeinformationen wurden Ihnen bereits per Mail mitgeteilt.
Vergessen Sie nicht das Häckchen bei "Kennwort speichern" zu setzen!
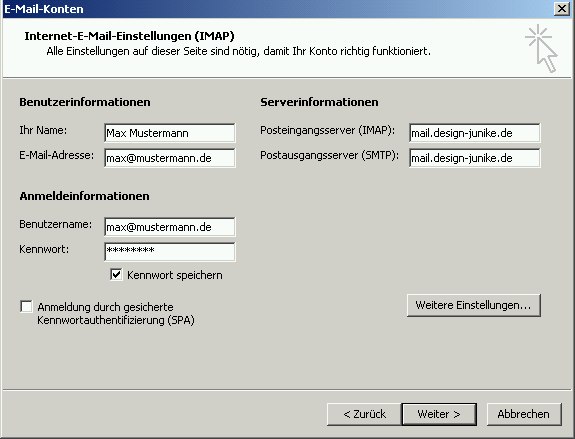
Bitte klicken Sie nun auf den Reiter "weitere Einstellungen" und dort zunächst auf die Registerkarte "Postausgang" und aktivieren Sie das Häckchen "Der Postausgangsserver erforder Authentifizierung".
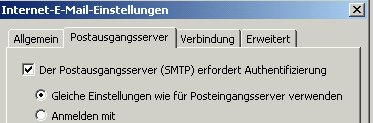
Nun wechseln Sie bitte auf die Registerkarte "Erweitert" und setzen die beiden Häckchen "Server erfordert eine verschlüsselte Verbindung".
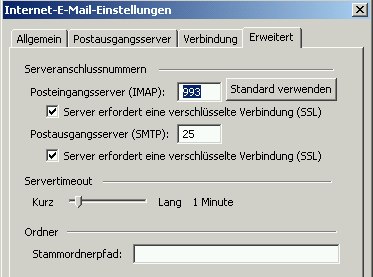
Nun klicken Sie noch OK, Weiter, und zuletzt auf Fertigstellen. Ihr Konto ist nun fertig eingerichtet.
Als letztes sollten Sie sich noch das Zertifikat installieren. Klicken Sie bitte mit der rechten Maustaste auf den Link und wählen Sie "speicher unter" aus
Öffnen Sie es einfach indem Sie doppelt drauf klicken und klicken Sie an: Zertifikat installieren. Danach müssen Sie einige Male ja und Amen klicken bis es installiert ist.
Letztes update der Seite: January 31 2009 11:03:36.










